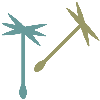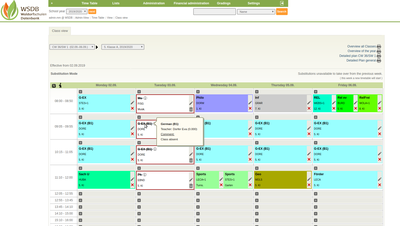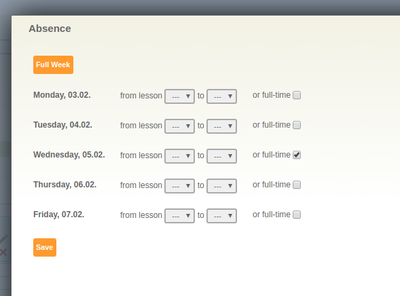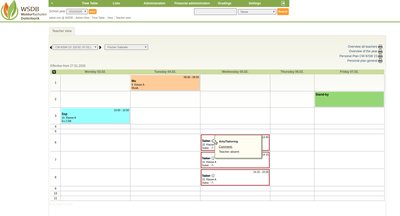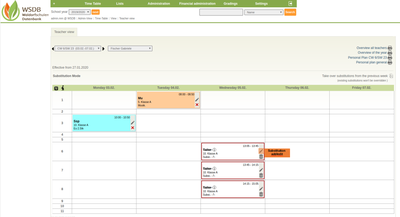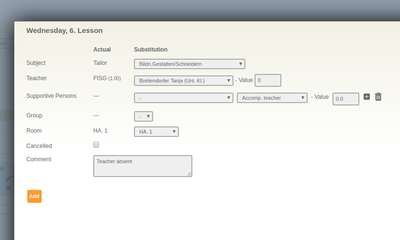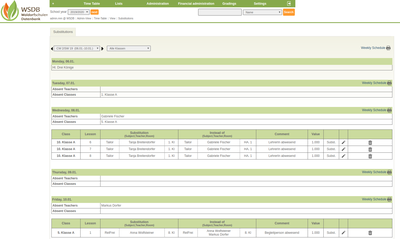Substitutions and Standbys
How can standbys be recorded?
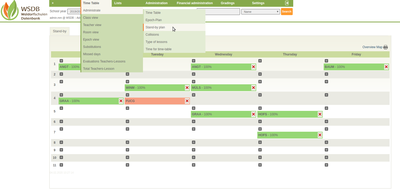 Via the main menu "Timetable" / "Administrate" / "Standby plan" by clicking on the ICON
Via the main menu "Timetable" / "Administrate" / "Standby plan" by clicking on the ICON ![]() , one or more standbys of a teacher can be recorded.
, one or more standbys of a teacher can be recorded.
The percentages show the proportion - over the entire school year - of which teacher is really available. In case of epoch lessons it can e.g. be that the teacher cannot accomplish their attendance for 3 weeks.
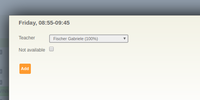 Ms. Fischer Gabriele will be noted in the standby plan for the second unit on Friday. Thus, Mr. Fischer Garbriele entered attendance in her schedule on Friday in the second unit.
Ms. Fischer Gabriele will be noted in the standby plan for the second unit on Friday. Thus, Mr. Fischer Garbriele entered attendance in her schedule on Friday in the second unit.
If you choose "Not available", the teacher in this unit is always considered absent and therefore cannot be used for substitutes.
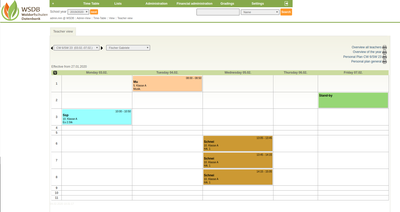 The standby of Ms. Fischer can be seen with via "Timetable" / "Teacher view".
The standby of Ms. Fischer can be seen with via "Timetable" / "Teacher view".
Absence of a class:
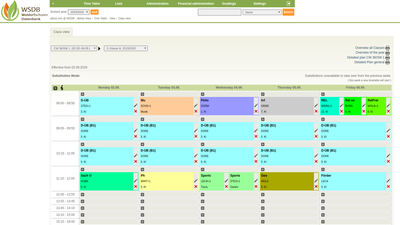 In the main menu under "Timetable" / "Class View" the respective class and the desired week are selected. The current timetable appears immediately. By clicking on the ICON "Substitution mode on"
In the main menu under "Timetable" / "Class View" the respective class and the desired week are selected. The current timetable appears immediately. By clicking on the ICON "Substitution mode on" ![]() and next to it on the ICON "Absence"
and next to it on the ICON "Absence" ![]() an absence can be entered for the selected class.
an absence can be entered for the selected class.
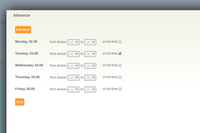 A class can either be set to absent for certain untis, all day or for the whole week. By clicking on "Save", 1st class on Tuesday in the specified calender week is set to "absent" and the hours concerned are framed in RED.
A class can either be set to absent for certain untis, all day or for the whole week. By clicking on "Save", 1st class on Tuesday in the specified calender week is set to "absent" and the hours concerned are framed in RED.
By clicking on the ICON "Substitution mode end" ![]() you get back to the original class view.
you get back to the original class view.
Absence of a teacher:
The respective teacher is selected in the main menu under "Timetable" / "Teacher view". The current timetable for this week appears immediately. By clicking on the ICON "Substitution mode on" ![]() and next to the ICON "Absence"
and next to the ICON "Absence" ![]() an absence can be entered for the respective teacher. Either in a certain period of time or all day.
an absence can be entered for the respective teacher. Either in a certain period of time or all day.
The lesson is framed in RED and marked "Teacher absent". The representative must first be determined.
A substitution can be defined via the ICON ![]() . The hour can be cancelled via the ICON
. The hour can be cancelled via the ICON ![]() . Substitutions can no longer be entered for hours that have already been confirmed in the class register.
. Substitutions can no longer be entered for hours that have already been confirmed in the class register.
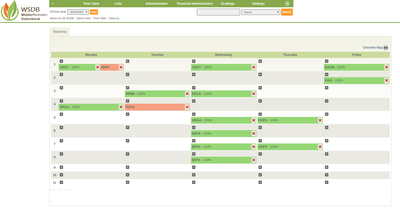 In our example, Ms. Frau Breitendorfer Tanja has replaced the subject "Arts/Tailoring". It is ranked in the selection at the beginning, as it is noted in the standby plan for this unit (see graphic on the left) and also teaches 1st class.
In our example, Ms. Frau Breitendorfer Tanja has replaced the subject "Arts/Tailoring". It is ranked in the selection at the beginning, as it is noted in the standby plan for this unit (see graphic on the left) and also teaches 1st class.
The subject "Arts/Tailoring" on Wednesday thus appears in Ms. Breitendorfer's teacher view.
Via the main menu "Timetable" / "Substitutions", a complete list of all substitutions in the respective calender week can be displayed and printed out in PDF format. You can also print out individual days in PDF format.
Who ist responsible for entering the substitutions?
This area of responsibility should be defined at the beginning of the school year. This is either done by the school office or by a specific person. Only people with admin or schedule rights have access.